Como configurar um microfone no Windows 7: Instrução
Então, hoje vamos falar com você sobre comoconfigure um microfone no Windows 7. Deve-se notar imediatamente que também tentaremos executar essa ação em alguns programas destinados à comunicação. Afinal de contas, como regra, há uma maioria de problemas. Vamos começar com você para estudar a questão do nosso hoje.

O que são
Antes de configurar o microfone no Windows 7,Vale a pena aprender sobre o que os microfones em geral existem. É do tipo de dispositivo dependerá da abordagem para estabelecer uma conexão. Não tenha medo - é tudo muito simples.
A primeira opção é um microfone separado. Ele se conecta independentemente do fone de ouvido (fones de ouvido). É essa opção que quase sobreviveu. Colocar esse microfone não é muito conveniente.
O segundo cenário éUse fones de ouvido com um gravador de som. Existem duas abordagens para conexão, sobre as quais conversaremos com você mais tarde. Configurar um microfone no Windows 7 com um fone de ouvido é o caso mais comum.
Além disso, pode-se tambémuma webcam que possui um gravador de som embutido. Muito conveniente, especialmente se você preferir não só falar, mas também mostrar. Além disso, se você trabalha em um laptop, pode usar um microfone embutido. Também é bastante conveniente. E agora você deve aprender como configurar um microfone no Windows 7.
Conectividade
A primeira coisa que é necessária de nós éconecte o dispositivo ao computador. Dependendo de qual dos tipos listados de microfones você tem, dependerá de como "macar" conectar o equipamento. Vamos nos familiarizar com possíveis opções o mais rápido possível.
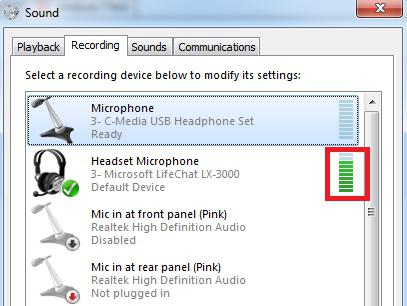
Se você está pensando em como configurar corretamente o microfoneno Windows 7, em primeiro lugar, olhe para o equipamento conectado. Terá que ser anexado a uma tomada especial (perto de um pequeno microfone). Este método de conexão é relevante para câmeras da web (alguns modelos), alguns fones de ouvido (com um cabo separado para o gravador de som), bem como para equipamentos autônomos.
Depois que a conexão é feita, você podevai pensar em sintonia direta. Este passo, como regra, causa muitos problemas. O que precisa ser feito? Vamos lidar com essa questão difícil.
Drivers
O mais simples, mas ao mesmo tempo, um momento muito importante na instalação de qualquer equipamento é a instalação de drivers. É neles que o trabalho dos aparelhos conectados depende.
Se você está pensando em como configurar o microfoneWindows 7, então você terá que começar a partir deste ponto. No sistema operacional considerado hoje, como regra geral, os drivers serão iniciados automaticamente após a conexão do equipamento. Claro, isso se aplica apenas a equipamentos autônomos, bem como opções com câmeras da web. Além disso, vou ter que conectar a Internet para este momento.
Caso contrário, será necessário procurar pordrivers na World Wide Web. O melhor de tudo no site oficial do fabricante. Basta visitar a hospedagem, escolher o modelo do equipamento e baixar o arquivo de instalação. Depois disso, faça a instalação - isso é tudo. Você pode dizer que a configuração do microfone no Windows 7 está concluída. Tente trabalhar com o equipamento conectado. Se algo não combina com você, então vale a pena um pouco de "poshamanit" com alguns parâmetros. É isso que vamos fazer agora.

"Xamanismo"
Então, vamos começar com você para tentarentender como configurar o microfone na câmara Web no Windows 7 (ou qualquer outro equipamento). Após estamos todos conectados e instalado os drivers, e pode verificar que o "micro" pode ser um pouco de trabalho sobre as configurações de volume e sensibilidade.
Para este efeito, é necessário visitar o especialistamenu. Clique na imagem do gramofone no canto inferior direito da tela (por horas) com o botão direito do mouse e selecione "Gravadores". Antes de você abrir uma janela em que todos os microfones são exibidos.
Para entender como corrigirconfigurar o microfone no Windows 7, basta clicar duas vezes no equipamento atualmente conectado. Em seguida, selecione a guia "Níveis". Aqui, o ganho do microfone é ajustado, assim como seu volume. Ajuste esses dois parâmetros e salve as alterações. Agora você pode tentar conversar com outros usuários. Mas vamos agora aprender as funções adicionais que nos ajudarão a estabelecer comunicação.
Adição
Bem, se você está pensando em como configurar um microfone em fones de ouvido no Windows 7 (ou, por exemplo, decidiu melhorar a qualidade da comunicação), então você terá que recorrer a alguns truques.

O primeiro ponto a considerar éque no fone de ouvido, como regra, há um controle deslizante especial para ajustar o volume do microfone e do som. Antes de "xamã" nas configurações do computador, ajuste o controle deslizante.
Agora você deve considerar algumas possibilidades,ajudando a melhorar a qualidade da comunicação. Eles estão no mesmo lugar onde ajustamos o volume. Só tem que prestar atenção a outras guias. Por exemplo, considere com você as "Melhorias".
Vá para este item de menu na janela que é aberta. Para entender como configurar um microfone em fones de ouvido no Windows 7 (ou até mesmo em qualquer dispositivo de gravação), marque a caixa ao lado de "Redução de ruído" e "Excluir constante". No caso de você ouvir um eco, você também deve marcar o último item chamado "Cancelamento de eco".
Além disso, você pode ver a guia"Avançado". Usuários usuais, como regra, não há nada a fazer. Todas as configurações deste item já estão definidas para conversação normal. Mas se você decidir gravar uma música, então é desejável colocar a freqüência do som lá. Selecione "Studio Record" e salve as alterações. Como você pode ver, nada é difícil.
Para programas
Em princípio, já sabemos como configurar um microfoneno Windows 7. Somente agora, vamos tentar ajustar a qualidade do som ao falar no Skype. Para fazer isso, você precisa definir o volume máximo nas configurações do sistema (no item "Registradores") e, em seguida, consultar o próprio aplicativo.

Por via de regra, aqui também tem o seu próprio personalizávelparâmetros. Em particular, o volume. Você pode deixar "automático", o que é altamente desencorajado. Em vez disso, defina "ajuste manual" e maximize a configuração do volume. Agora você pode salvar as alterações. Isso é tudo que os problemas são resolvidos. Agora você sabe tudo sobre como conectar os dispositivos de gravação, bem como suas configurações.
</ p>




