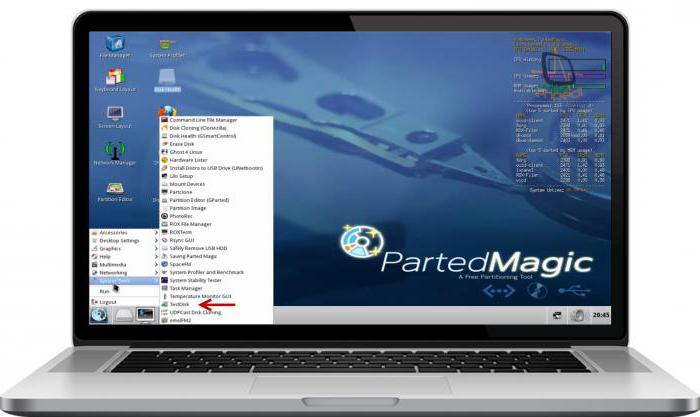Restaurar partições de disco rígido usando o aplicativo TestDisk
É de conhecimento geral que os aplicativos para Windows,destinado a particionar ou restaurar o disco rígido, não permite que você trabalhe com a partição na qual o sistema operacional está instalado. Em outros casos, programas como Recuva, Recuperação de Dados de Energia, Undelete 360, RecoveryDesk, etc., podem executar facilmente essas operações não apenas no disco rígido, mas também em mídia removível, incluindo drives USB, cartões SD e assim por diante. O que posso fazer se você precisar restaurar uma partição do disco rígido que contenha o Windows? Qual seria a maneira mais conveniente, especialmente quando o sistema não inicializa?

Usando o Ubuntu Live Disk permiteos usuários iniciam o sistema operacional em um ambiente isolado sem precisar seguir o método de instalação padrão. Assim, você pode usá-lo para configurar o disco rígido e iniciar as operações de recuperação de dados. O Ubuntu em seu repositório aberto inclui duas ferramentas amplamente utilizadas, das quais você precisará do TestDisk.
Para restaurar partições do disco rígidoROM com esta ferramenta, reinicie o computador no menu do BIOS, pressionando "ESC", "F2", "F10", "F9" ou outra chave e defina "USB" ou "CD" como a primeira opção de boot no menu. Assim que a prioridade de inicialização mudar, salve as configurações, saia do BIOS e reinicie o computador. Depois disso, inicie o Ubuntu Live.

Este sistema operacional não incluiTestDisk por padrão, no entanto, você pode baixar e instalar rapidamente este aplicativo. Primeiro, abra o gerenciador de pacotes Synaptic no menu "Administração" disponível na categoria "Sistema". No menu "Configurações", selecione os repositórios. Uma caixa de diálogo será aberta, o que permitirá a opção de baixar aplicativos gratuitos. Na guia "Ubuntu Software", ative o suporte Open Source e clique no botão "Fechar". Em seguida, selecione "Atualizar", isso vai começar a baixar o pacote de software que você selecionou, o que lhe permite restaurar posteriormente as partições do disco rígido.
Depois que esse processo estiver concluído, digite "TestDisk" na barra de pesquisa rápida e, após sua detecção, clique com o botão direito nele e selecione "Marcar para instalação".
Agora clique no botão "Aplicar" no painelferramentas para baixar o TestDisk. Quando o aplicativo estiver instalado, feche o gerenciador de pacotes Synaptic. Como o TestDisk é um serviço de console, você precisa abrir o terminal no menu "Padrão" (disponível em "Aplicativos"). Como mencionado acima, este aplicativo permite que você execute não apenas a recuperação de partições do disco rígido, mas também os dados remotos da mídia removível.
Na inicialização, o aplicativo fará a pergunta:se é necessário criar um log de arquivos para salvar todo o curso do processo de recuperação. Para usar esta função por padrão, basta pressionar a tecla "Enter" para ir para a próxima etapa.
O programa irá procurar o disco rígido internoe todas as mídias removíveis anexadas. Quando a varredura for concluída, selecione o objeto no qual restaurar os dados e as partições perdidas.

Agora você precisa especificar os tipos de dados,que incluem Intel, EFI GPT, Xbox, Sun e Mac. No seu caso, esta é a Intel, porque você pretende restaurar as partições do disco rígido. Selecione a análise da estrutura e procure por dados perdidos no menu.
Depois de uma pesquisa rápida ou aprofundada do TestDiskpode encontrar a seção necessária e solicitará ao usuário que determine suas características. Você pode pressionar o botão P para torná-lo básico, L - lógico, E - para carregar o modo avançado e D - para excluir ou adicionar a partição. Agora você precisa pressionar o botão "Enter" para iniciar o processo. Após a conclusão, você será solicitado a reiniciar o sistema para restaurar as partições do disco rígido foi concluída.
Se você quiser visualizar erestaurar os arquivos apagados, digite "P" para carregar sua navegação. Os dados excluídos são exibidos em vermelho, enquanto a cor branca indica os dados atuais. O programa exibe arquivos e pastas no diretório raiz, mas você pode alterá-lo pressionando o botão "R" e, em seguida, selecionando a partir do menu.
O tempo que leva para restaurar excluídopartições do disco rígido, depende do seu tamanho. O TestDisk suporta vários sistemas de arquivos, incluindo EXT3, NTFS e FAT. É recomendável que você primeiro crie um diretório onde os dados recuperados devem ser salvos, e somente então comece a trabalhar com o aplicativo.
</ p>