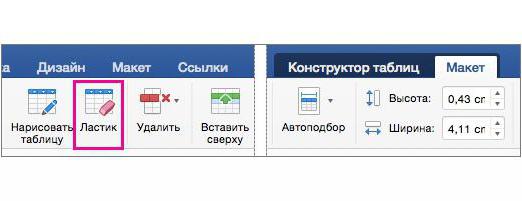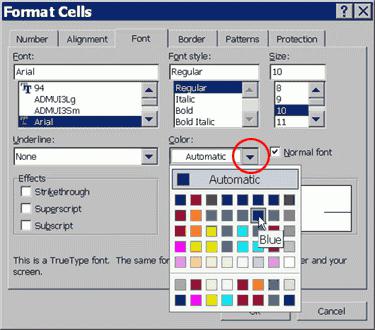Trabalhando com tabelas do Excel: instruções passo a passo, recursos e recomendações
A maioria dos usuários de sistemas decom base no Windows com o pacote instalado do Microsoft Office certamente confrontado com o aplicativo MS Excel. No início, o programa causa algumas dificuldades no domínio, no entanto, trabalhar no Excel com fórmulas e tabelas não é tão complicado, como pode parecer à primeira vista, se você conhece os princípios básicos contidos no aplicativo.
O que é o Excel?
Essencialmente, o Excel é umuma máquina matemática de pleno direito para realizar uma infinidade de operações aritméticas, algébricas, trigonométricas e outras mais complexas, usando vários tipos de dados básicos que nem sempre são relevantes para a matemática.
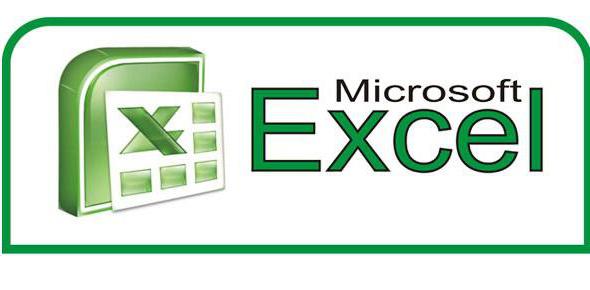
Trabalhar com tabelas do Excel significaUse mais oportunidades com a combinação e computação, e texto simples e multimídia. Mas, na sua forma original, o programa foi criado precisamente como um poderoso editor matemático. Alguns, no entanto, inicialmente aceitam o aplicativo para alguma calculadora com recursos avançados. A ilusão mais profunda!
Trabalhe no Excel com tabelas para iniciantes: primeiro conhecimento com a interface
O primeiro depois da abertura do programaO usuário vê a janela principal, que contém os controles básicos e as ferramentas para o trabalho. Em versões posteriores, quando o aplicativo é iniciado, uma janela aparece solicitando que você crie um novo arquivo, chamado "Livro 1" por padrão, ou para selecionar um modelo para outras ações.
Trabalhar com planilhas do Excel para iniciantes na primeira etapa de conhecimento com o programa deve ser reduzido para a criação de uma tabela vazia. Por enquanto, considere os principais elementos.

O campo principal é a própria tabela, quequebrado nas células. Cada um tem uma numeração, graças a coordenadas bidimensionais - o número da linha e a designação da letra da coluna (por exemplo, obtenha o Excel 2016). Essa numeração é necessária para definir claramente a célula com os dados na fórmula de dependência, a operação em que será executada.
De cima, como em outros aplicativos de escritório,a barra de menu principal está localizada e logo abaixo - a caixa de ferramentas. Abaixo dela há uma linha especial na qual as fórmulas são inseridas, e uma janela com as coordenadas da célula atualmente ativa (na qual o retângulo está localizado) pode ser vista ligeiramente à esquerda. Abaixo está um painel de folhas e um deslizador de deslocamento horizontal, e abaixo dele há botões de comutação de um tipo e escala. À direita está uma faixa vertical para mover a folha para cima / baixo.
Tipos básicos de entrada de dados e operações simples
A princípio, presume-se que o trabalho no Excel com tabelas iniciando usuário será dominado por operações familiares, por exemplo, no mesmo editor de texto Word.
Como de costume, a tabela pode executar as operações de copiar, cortar ou colar dados, inserir texto ou dados numéricos.

Mas a entrada é um pouco diferente daquela queé feito em editores de texto. O fato é que o programa é inicialmente configurado para reconhecer automaticamente o que o usuário prescreve na célula ativa. Por exemplo, se você inserir a linha 1/2/2016, os dados serão reconhecidos como uma data e, na célula, em vez dos dígitos inseridos, a data será exibida de forma simplificada - 01.02.2016. Alterar o formato de exibição pode ser bastante simples (vamos parar aqui um pouco mais tarde).
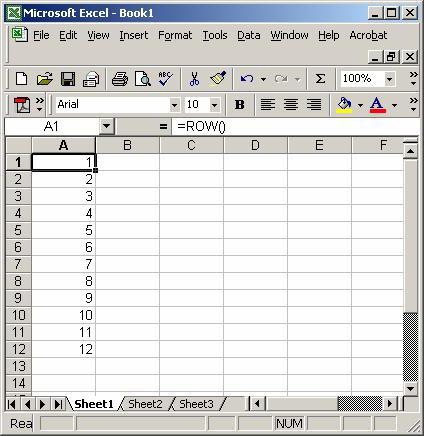
O mesmo é verdadeiro para números. Você pode inserir qualquer dado numérico, mesmo com um número arbitrário de casas decimais, e eles serão exibidos na forma em que todos estão acostumados a ver. Mas, se um inteiro for inserido, ele será representado sem uma mantissa (casas decimais na forma de zeros). Também é possível mudar isso.
Mas no final da entrada de dados, muitos iniciantesos usuários tentam se mover para a próxima célula usando as teclas de seta (a propósito, isso pode ser feito em tabelas do Word). E isso não funciona. Por quê? Sim, apenas porque o trabalho com as planilhas do Excel difere do editor de texto Word de maneira bastante apreciável. A transição pode ser feita pressionando a tecla Enter ou configurando o retângulo ativo para outra célula com o botão esquerdo do mouse. Se você pressionar Esc depois de escrever algo na célula ativa, a entrada será cancelada.
Ações com folhas
Trabalhar com folhas no início das dificuldadesnão deve ser chamado. No painel inferior há um botão especial para adicionar folhas, depois de clicar no que uma nova tabela aparecerá com a mudança automática para ela e a definição de um nome ("Folha 1", "Folha 2", etc.).

Clicar duas vezes pode ativar a renomeação de qualquer um deles. Você também pode usar o menu do botão direito para abrir um menu adicional, que possui vários comandos básicos.
Formatos de células
Agora, o mais importante é o formato da célula - um dosconceitos básicos, que determina o tipo de dados que serão usados para reconhecer seu conteúdo. Você pode chamar a edição do formato através do menu do botão direito, onde a linha correspondente é selecionada ou pressionando a tecla F2.

A janela à esquerda mostra todos os formatos disponíveis,e à direita estão as opções para exibir os dados. Se você observar o exemplo com a data mostrada acima, "Data" será selecionado como o formato e a visualização desejada será definida à direita (por exemplo, 1º de fevereiro de 2016).

Para realizar operações matemáticas, você podeuse vários formatos, mas no caso mais simples escolheremos um numérico. À direita, existem vários tipos de entrada, um ponteiro para o número de caracteres na mantissa após a vírgula e o campo para definir o delimitador dos grupos de dígitos. Usando outros formatos numéricos (exponencial, fracionário, monetário, etc.), você também pode definir os parâmetros desejados.
Padrão para reconhecimento automáticoum formato comum é definido. Mas quando você insere texto ou várias letras, o programa pode convertê-lo espontaneamente em outra coisa. Portanto, para inserir texto para a célula ativa, você precisa definir o parâmetro apropriado.
Trabalhar no Excel com fórmulas (tabelas): um exemplo
Finalmente, algumas palavras sobre as fórmulas. E primeiro, vamos ver um exemplo da soma de dois números nas células A1 e A2. Na aplicação, há um botão de soma automática com algumas funções adicionais (cálculo da média aritmética, máxima, mínima, etc.). É o suficiente para definir a célula ativa na mesma coluna abaixo, e quando você seleciona o valor, ele será calculado automaticamente. O mesmo funciona para valores localizados horizontalmente, mas a célula ativa para a soma precisa ser definida para a direita.

Mas você pode inserir a fórmula manualmente (trabalhando comtabelas "Excel" também implica essa possibilidade, quando a ação automática não é fornecida). Para o mesmo valor, você deve colocar um sinal de igual na linha de fórmula e gravar uma operação no formulário A1 + A2 ou SUM (A1; A2) e, se desejar especificar um intervalo de células, esse tipo será usado após o sinal de igual: (A1: A20) a soma de todos os números em células do primeiro ao vigésimo inclusive é contada.
Desenhar gráficos e diagramas
Trabalhar com tabelas do Excel também é interessante,que envolve o uso de uma ferramenta automatizada especial para plotar gráficos de dependências e diagramas baseados em intervalos selecionados.

Para fazer isso, há um botão especial no painel, depois de clicar no qual você pode selecionar qualquer parâmetro ou a visualização desejada. Depois disso, o diagrama ou gráfico será exibido na folha como uma imagem.
Ligação cruzada, importação e exportação de dados
O programa também permite que você estabeleça linksdados localizados em folhas diferentes, use referências cruzadas para arquivos de um formato diferente ou objetos que estão em servidores na Internet e muitos outros complementos.

Além disso, os arquivos do Excel podem ser exportados paraoutros formatos (por exemplo, PDF), copiar dados deles, etc. Mas o próprio programa pode abrir arquivos criados em outros aplicativos (formatos de texto, bancos de dados, páginas da Web, documentos XML, etc.).
Como você pode ver, as capacidades do editor são praticamentesão ilimitados. E, claro, eles simplesmente não têm tempo suficiente para descrevê-los. Aqui estão apenas os fundamentos iniciais, mas o usuário interessado terá que ler informações básicas para dominar o programa no nível mais alto.
</ p>